GTN650 & GTN750 Gen1 Setup Guide
Here’s what you’ll need to get started using the GTN650 as soon as you receive it:
- HDMI cable (not supplied) for the unit to work. (*note* if you don’t have a spare HDMI port, you can use a display port to HDMI cable or adapter, or a USB 3 to HDMI splitter)
- Check out the GTN650 setup guide. This will guide you through the process of installing the appropriate plugin and configuring your system.
I’ve also answered all of your FAQs RIGHT HERE including mounting instructions in case you want to mount your device on to your panel. If you have any other questions, feel free to reply back to this email, and we’ll get right back to you.
GTN650 and GTN750 Gen1 Setup Guide
Note: **** If you have just received your GTN650 in October of 2022 or the GTN750 in July of 2022 - please refer to this article for setting the Generation 2 version of these products.***
The RealSimGear GTN650 and 750 require you purchase separately the Reality-XP GTN750 software (X-Plane) or the PMS50 or TDSsim GTN software (MSFS). The RSG 650/750 will not function without one of these 3rd party software.
Package Inclusions
- GTN650 or 750
- Power Pack
- USB cable
- HDMI 90 degree adapter
Install 3rd party GTN software
If you have not done so already, purchase, download and install the Reality-XP GTN650 or PMS50 / TDS Sim for your flight sim.
- Reality-XP for X-Plane
- TDS Simulations GTNxi for MSFS
- PMS50 for MSFS *note PMS50 will require the Popout Panel Manager app available for free from this link.
If you have any questions regarding this step feel free to send an email to support@realsimgear.com for more information.
Download and install the RealSimGear plugin for your flight simulation software.
- X-Plane 11/12 - Windows Installer
- MSFS Add-on Installer (Windows) - Version 2.0.1.0 - Install guide HERE
Microsoft Flight Simulator 2020 Command Mapping Files
- Default CommandMapping.ini for MSFS (when using the PMS50 GTN) - Version 4.4 - This is used for the RealSimGear Add-on version 2.0.1.0 or newer on MSFS and is placed in the "C:\Program Files\RealSimGear MSFS Device Interface\Device Interface" folder. PMS50 GTN Command Mapping installs by default when installing the Device Interface.
- Default CommandMapping.ini for MSFS (when using the TDS GTN650/750) - Version 4.4 - This is used for the RealSimGear Add-on version 2.0.1.0 or newer on MSFS and is placed in the "C:\Program Files\RealSimGear MSFS Device Interface\Device Interface" folder.
Connect the cables
Connect the power, HDMI, and x2 USB cables. Turn on your PC and the display will show a second windows or mac desktop.
Touch Screen Driver Setup
Download the PenMount touch screen driver software here and install. When asked, select the default option to use mouse pointer mode. Note you will need to restart your PC after the installation is complete.
Configure the Touch Screen Display
Connect the USB cables, HDMI cable and power cables to the GTN650. The GTN750 screen should now show the Windows desktop background. Set the resolution to 1366x768 or 1280x720, this can make the calibration easier.
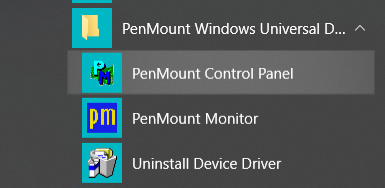
Once the PenMount driver is installed, open the 'PenMount Control Panel' application.
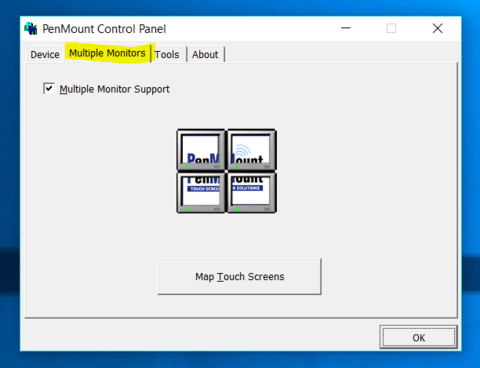
The first step is tell your PC which monitor is associated with the touch screen. Click on the 'Multiple Monitors' tab and then click the 'Map Touch Screens' button.
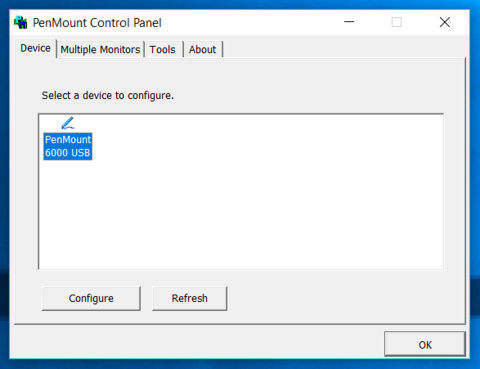
Follow the on screen instructions. Each of your connected screens will turn blue, press the 'S' key on your keyboard to skip, when the blue screen is displayed on the GTN650 screen, touch the screen to complete the process.
Complete the calibration process, click on the 'Device' tab, then click the 'Configure' button.
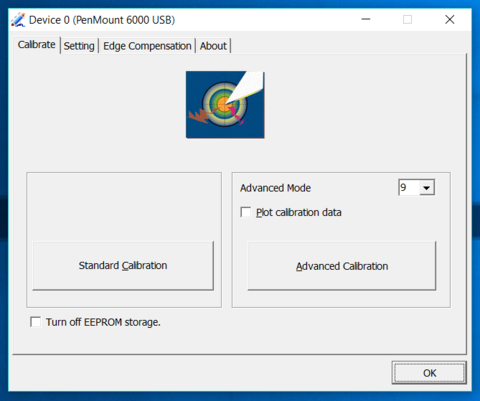
Click the 'Standard Calibration' button then follow the on screen instructions. Please ensure 'Turn off EEPROM storage' is NOT ticked.
Touch and hold each corner where indicated.
When complete, click 'OK' and then 'OK' again to save the calibration and close the control panel application.
Your RealSimGear GTN650 and/or GTN750 should now be ready to use. By default it will appear as NAV/COM 1 and you will see it in the connected devices window of the RealSimGear Plugin/Add-on. When you turn the knobs or press a button the ‘message’ and ‘command’ section will change accordingly.
NOTE: If the GTN650/750 buttons and knobs are not working, please check to make sure the device shows up in the RealSimGear Plugin/Add-on Connected Devices interface (if not, you may need to perform a Rescan) and that you have selected the correct GTN Device Type that matches how you have configured the Reality-XP or the MSFS GTN software.
- GTN 1 = Device Type COM1 (Usually GTN750)
- GTN 2 = Device Type COM2 (Usually GTN650)
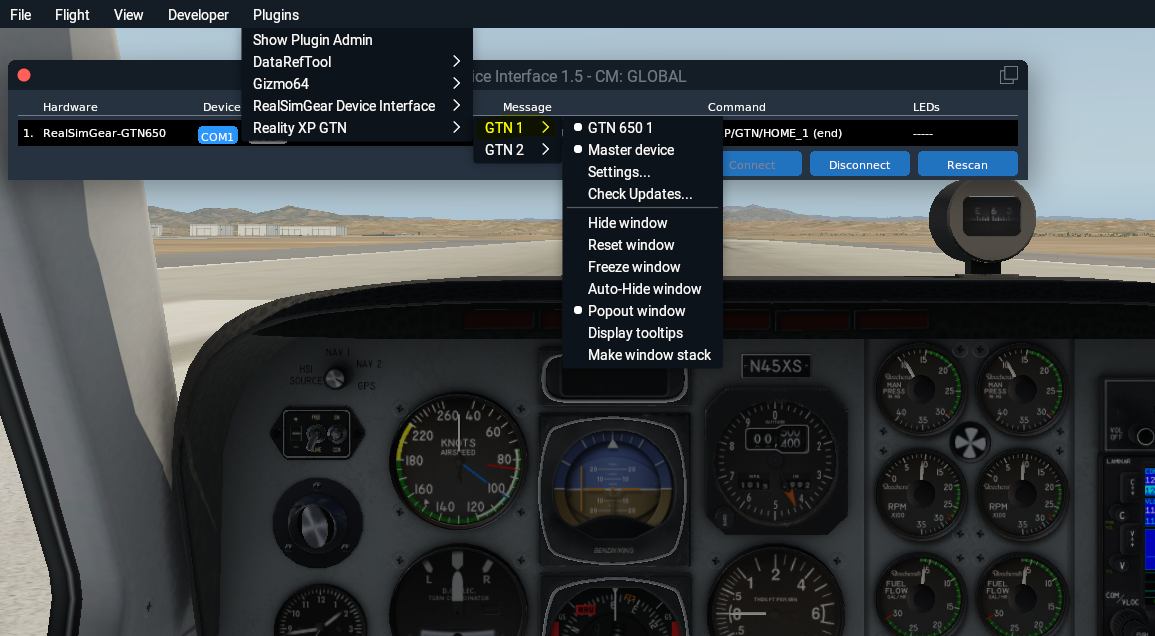
Move the GTN650 window to the RealSimGear GTN650 display, note you will need to ‘pop out’ the window first, this can be done using the Reality-XP plugin menu.
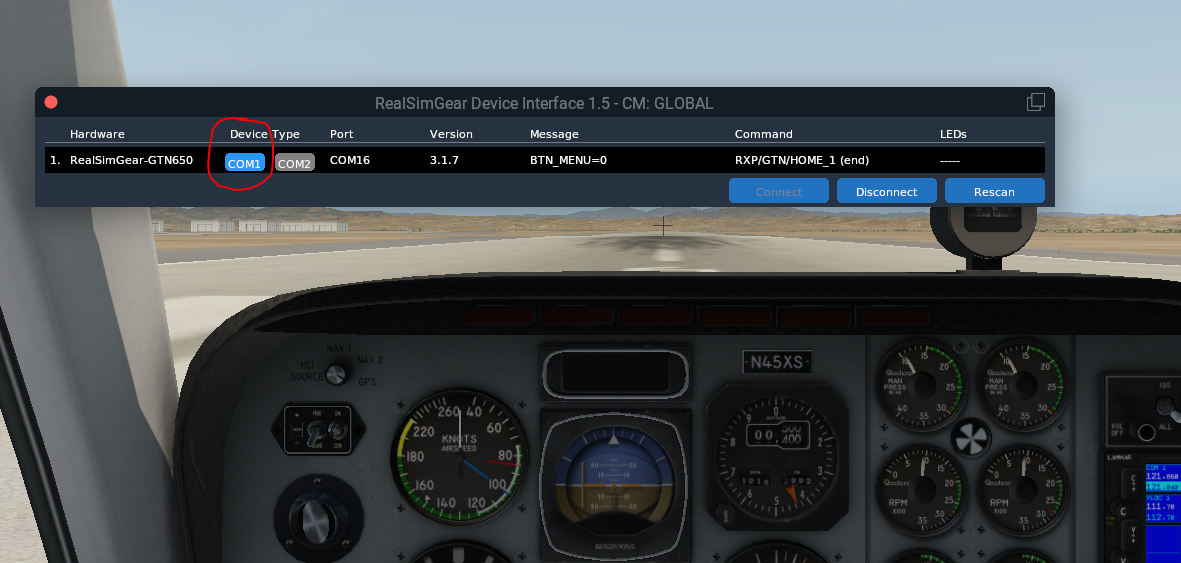
Want to setup the GTN650 as COM/NAV2?
See the RealSimGear plugin user guide, under the section "Device Persona Selection' for changing the 650 to act as COM/NAV2.
